随着现代显示器分辨率的多样化,以及高DPI(每英寸像素数)屏幕的普及,特别是不少机器调整了百分比显示,创建一个自适应的WinForms界面变得尤为重要。本文将详细介绍在WinForms中如何开发自适应界面,使应用程序在不同分辨率和缩放比例下表现一致。
简介
在Windows应用程序中,显示设置可以影响应用程序的外观。WinForms提供了一些机制来帮助开发者打造自适应界面,但这需要一些配置。本文将带你一步一步实现这一过程。
自动缩放基础
Windows通过DPI(每英寸点数)和应用缩放比例(例如150%或200%)来处理不同分辨率显示器的内容渲染。WinForms提供了一些属性和方法来支持这些缩放设置。主要的概念有:
AutoScaleMode:自动缩放模式,定义了控件将如何适应不同的DPI设置。
AutoScaleDimensions:设计时间的基DPI。
CurrentAutoScaleDimensions:运行时的DPI。
启用自动缩放
在你的WinForms应用程序中,可以通过在Form的构造函数中设置AutoScaleMode来启用自动缩放。下面是一个示例:
public partial class MainForm : Form{ public MainForm() { InitializeComponent(); // 设置自动缩放模式为 DPI 缩放 this.AutoScaleMode = AutoScaleMode.Dpi;
// 设置窗口的初始尺寸 this.ClientSize = new Size(800, 600); }}
调整字体和控件大小
在高DPI显示器上,字体和控件大小也需要根据DPI进行调整。通过设置控件的AutoSize属性和字体属性,可以实现更好的适配效果。
public partial class MainForm : Form{ public MainForm() { InitializeComponent();
// 设置自动缩放模式为 DPI 缩放 this.AutoScaleMode = AutoScaleMode.Dpi;
// 动态设置字体,确保在不同DPI下字体大小适配 this.Font = new Font(this.Font.FontFamily, 12 * this.DeviceDpi / 96.0f); // 96 DPI是标准DPI值
// 动态调整控件大小 foreach (Control control in this.Controls) { control.Font = new Font(control.Font.FontFamily, 12 * this.DeviceDpi / 96.0f); control.AutoSize = true; } }}
如何测试自动缩放
为了确保你的WinForms应用程序在不同的DPI设置下表现一致,你可以在Windows的“显示设置”中调整缩放比例,然后启动你的应用程序进行测试。此外,还可以通过虚拟机或者不同设备测试应用的表现。
完整示例代码
以下是一个完整示例,展示了如何在WinForms中实现自适应界面:
using System;using System.Drawing;using System.Windows.Forms;
namespace AutoScaleExample{ public partial class MainForm : Form { public MainForm() { InitializeComponent(); // 设置自动缩放模式为 DPI 缩放 this.AutoScaleMode = AutoScaleMode.Dpi;
// 设置窗口的初始尺寸 this.ClientSize = new Size(800, 600);
// 动态设置字体,确保在不同DPI下字体大小适配 this.Font = new Font(this.Font.FontFamily, 12 * this.DeviceDpi / 96.0f); // 96 DPI是标准DPI值
// 添加一个标签控件并调整大小和字体 Label label = new Label(); label.Text = "自适应界面示例"; label.Font = new Font(label.Font.FontFamily, 14 * this.DeviceDpi / 96.0f); label.AutoSize = true; label.Location = new Point(20, 20); this.Controls.Add(label); }
[STAThread] static void Main() { Application.EnableVisualStyles(); Application.SetCompatibleTextRenderingDefault(false); Application.Run(new MainForm()); } }}
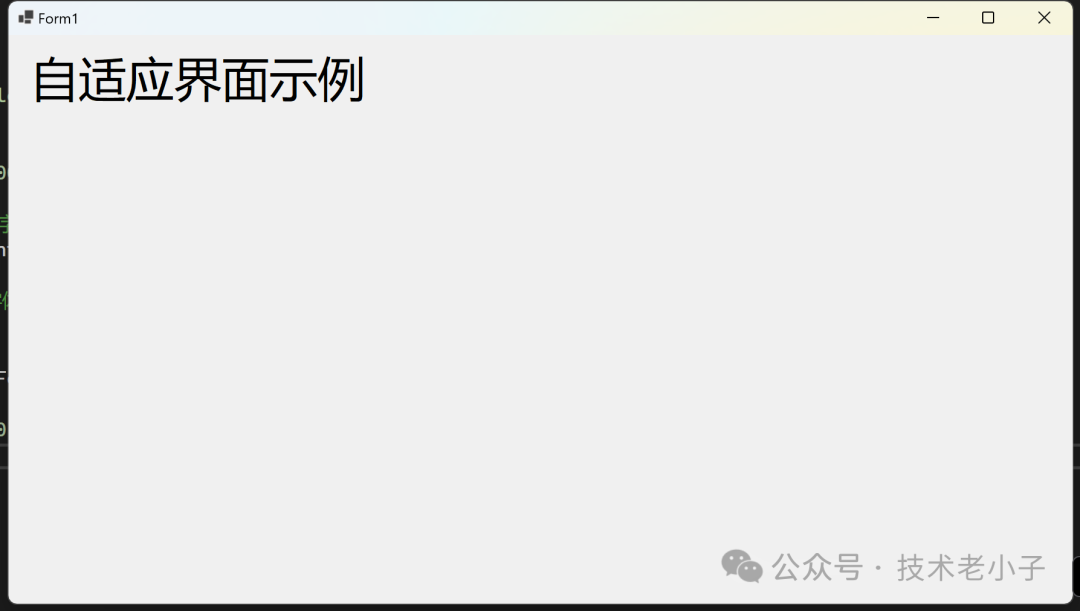
AutoScaleMode
AutoScaleMode 属性决定了 WinForms 应用程序在不同的 DPI 设置和字体设置下如何进行自动缩放。它具有以下几种可用值,每个值对界面开发都有不同的影响:
None
Font
Dpi
Inherit
下面我们依次介绍每个值及其影响。
None
当 AutoScaleMode 设置为 None 时,自动缩放被禁用。这意味着窗体和控件将不进行任何缩放,始终使用设计时的大小和布局。
this.AutoScaleMode = AutoScaleMode.None;
影响
Font
当 AutoScaleMode 设置为 Font 时,应用程序会根据当前字体进行缩放。这种模式通常用于希望控件根据系统设置的默认字体进行缩放的应用程序。
this.AutoScaleMode = AutoScaleMode.Font;
影响
Dpi
当 AutoScaleMode 设置为 Dpi 时,应用程序会根据显示器的 DPI 进行缩放。这种模式适用于希望控件在不同的DPI设置下表现一致的应用程序。
this.AutoScaleMode = AutoScaleMode.Dpi;
影响
Inherit
当 AutoScaleMode 设置为 Inherit 时,窗体或控件会继承其父控件的自动缩放模式。如果父控件没有设置 AutoScaleMode,则默认使用 None。
this.AutoScaleMode = AutoScaleMode.Inherit;
影响
选择合适的 AutoScaleMode
根据应用场景选择合适的 AutoScaleMode 可以提升用户体验:
小工具或简单应用:可以考虑使用 None 来减少调试和复杂性,但需确保在高DPI和不同字体下表现良好。
文本密集型应用:推荐使用 Font ,以适应用户的默认字体设置。
多分辨率、多DPI显示:最推荐使用 Dpi,以确保在不同硬件配置下表现一致。
复合控件的应用:使用 Inherit 来简化管理,但确保父控件已正确设置。
通过合理利用 AutoScaleMode 属性,可以使 WinForms 应用程序在多种显示环境下都拥有良好的用户体验。
结束语
本文介绍了如何在WinForms中开发一个自适应界面,使应用程序在不同分辨率和缩放比例下都能正常显示。通过设置自动缩放模式、调整字体和控件大小,可以有效提升应用程序的用户体验。在开发过程中,建议在不同的DPI设置下多次测试,以确保界面的一致性和美观性。
该文章在 2024/7/25 1:00:19 编辑过